Introduction
Welcome to e-Showroom, the cloud service to quickly create your private space where you can show products, invite customers, receive orders or requests and do business! We created this guide with the purpose to provide a broader overview of the tools at your disposal. If you have questions or difficulty using the service and can not find an answer in this guide please
Contact us and we will respond as soon as possible.
Back to index
Your e-Showroom Settings
Menu Settings -> Company
Your e-Showroom is fully customizable. As early as your first login as administrator you open the Settings page. Assign a name and a description to the showroom to show to your users, and set other options that we see in detail below:
- Name and Email: They are already set according to the info you provided during enrollment and correspond to the name and the email you want to appear in automated communications (Eg. newsletter with the latest products and invitations to apply). It is also the address to which your buyers and agents send their messages about the products so it is advisable to set up a real and monitored email box so to reply to requests.
- Google Analytics: If available you can enter here the Google Analytics tracking code to record and analyze visits to your e-Showroom. For more information see the Google Analytics Guide.
- Login Facebook: If you want to give your users the ability to link their profiles to their Facebook account (and then use the “Login with Facebook” feature), if you have not already done so, you have to create a Facebook application and get an Application ID and a Secret Key to enter respectively in these two fields. For more information see the Facebook Developers Guide.
- Login LinkedIn: If you want to give your users the ability to link their profiles to their LinkedIn account (and then use the “Login with LinkedIn”), if you have not already done so, you must create a LinkedIn application and obtain an Client ID and a Client Secret to enter respectively in these two fields. For more information see the LinkedIn Developers Guide.
- Allow buyers/agents to submit purchase orders: once activated in the navigation bar you will see a new “Orders” icon with which to access the orders manager.
On the other hand, your buyers will have access to the “Cart” function to which they will immediately be able to add products and from which they can create a new order. In addition to this they will also have an “Orders” menu where they can check the outcome / status of the order and where the history will be kept.
- Allow users to change their password: Check this option if you wish to allow users to manage their own password. In this case the function “Forgotten your password” is also enabled (which helps users to reset a new password in case they forgot the old one). If you disable this option users will have to contact an administrator of your e-Showroom that will edit and communicate the new password to the user.
- Allow brands to submit an application for membership: Check this option if you want to leave anyone the ability to apply as a brand of your e-Showroom (see “Apply as Brand” button in the login page). For each new request will receive an email notification and you’ll find both brand (in the Brands page) and the user (in User Manager) already registered; all you will have to do is activate the account and grant access to the new brand (see also User Manager). If you disable this option only the administrators will be able to create a new brand and a new account associated to it.
- Allow buyers to submit an application for membership: Check this option if you want to leave anyone the ability to register as a Buyer of your e-Showroom (see “Apply as Buyer” button in the login page). For each new request will receive an email notification and you’ll find buyer account already registered in User Manager; all you will have to do is activate the account and grant access to the new buyer. If you disable this option only the administrators will be able to create a new buyer account and send him an invitation to connect.
- Allow buyers to view product prices: Check this option if you want to let buyers see the price of products and do searches based on price. If you disable this option only users marked as “agents” (see also User Manager) can view and search based on price.
- Big Logo: upload the logo that will be displayed in desktop mode (PC or MAC).
- Small Logo: upload the logo that will be displayed in mobile mode (Smartphone or Tablet).
- Icon: upload custom icon that will be displayed in the browser tab.

- Appearance: set colors and look of your e-Showroom.
- Company: enter company infos that will be displayed in the footer (bottom left) of your e-Showroom.
- Products: set default values for currency and unit of measure each time you add a new product, either via the Add a new product that through Massive upload functions. In addition to this set the display of variations images in the buyer’s shopping cart and orders plus options for:
-
- Allow orders set the behavior of your showroom when buyers try to add a product to their cart, showing them a “OUT OF STOCK” message if the product is not available.
Select “Follow each product settings” if you want to set this control mechanism at the level of each individual product. In this case you will find a similar option in the product sheet (immediately after the stock availability field) for which you can decide whether or not to enable orders even in the absence of stock availability; the other 2 options, on the other hand, determine a uniform availability check for all products.
- Stock available quantity decide whether or not you want to show your buyers the available stock quantity of products and variations.
- Billing: enter the company’s details for renewal invoices.
Back to index
User Manager
Menu Settings -> Users
This is the page where you can administer users and roles of your e-Showroom. Remember that if you have activated the option that let brands and/or buyers apply (see also
Settings), this is where you will find their account registered as “Inactive”. It will be one of the admins to have to activate to grant access to the portal. Click the “Create” button on the top right to manually add a new account and let us see the available options:
- Role: the user’s role is important in determining what it can see and what actions can accomplish.
- As Buyer can only access the buyers page and display only products marked as “Public” or “Shared” (as long as their e-mail is included in the product sharing – see also Add a new product). Buyers search for products and, if you have enabled the option to allow them to view the prices (see also Settings), they will be able to see and filter by product price.
- As Brand will have access to the Brand page, edit its company data and add, edit, archive or delete his products and upload images from your image space (see only images uploaded by his account). If you select this role you are requested to enter a related brand. Note: all operations carried out by the Brand on the product sheets is recorded and notified to the main address of your e-Showroom (see Name and Email in Settings).
- As Supervisor has full control of the options related to categories and certifications but will only administer his brands and related products. In practice you can see the supervisor as a role similar to that of a consortium that contributes to the administration of your e-Showroom but only within his own Brands/Manufacturers.
- As Administrator has full control of all available options, including Settings, User Manager and subscription renewal.
- As Agent can only access the buyers page, display products marked as “Public”, “Shared” (as long as the e-mail is included in the share) and “Demo”. The agents always display the prices of products and can filter by price.
- Customer (Buyer role): Select the customer that is connected to the user account.
- Brand (Brand role): Select the brand that is connected to the user account.
- Brands (Buyer role): Check one or more items if you want to limit the buyer so that it can only refer to the catalog of brands belonging to the selected groups (None = All brands).
- Pricelist (Buyer role): Choose the price list you want to assign to the user (see also Pricelists). If you assign one, that user will only see the prices of the products for which you have defined a price in the assigned list (see also Add a new product). Otherwise the buyer will see the base prices of the product. NOTE: If you have not defined a price for the product in that price list, the user will not see any price.
- Read-only: enable this option if you want to allow access to the user by disabling all write functions.
- Inactive: typically this option is on for buyers and/or brands who apply for membership to your e-Showroom (see options in Settings). If activated, the user can not access the portal.
- Email: corresponds to the account name with which the user accesses the portal. This is also why you can not enter the same email address for two users.
- Password: when you create a new user you can decide to set an “Automatic” password and let the user create one through the link he will find in the email with invitation to apply. Alternatively, you can create a password that will be indicated in the email with invitation to apply.
- Send invitation to “Apply”: if activated the user will receive an automatic email with credential and instructions to access your e-Showroom.
Back to index
Products
Menu Products
This is the most important page of your e-Showroom: this is where you can administer the catalog, use the buttons that appear on mouse over the preview of the product, to change, archive (if active), restore (if archived), duplicate or delete permanently the products. If you want to recommend a product to an e-Showroom user or other email contact you can use the Send button.
As an administrator or supervisor (but also applies to brands that administers their products) have also other management tools.
At the top, above the list of products, you can display products in force and those stored (
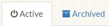
), filter by a free text search, the vendor or collection within a certain price range (from min to max) and according to the status Private (

), Public (

), Shared (

) or Demo (

); You can order the products and decide the size of the thumbnails from very small to very large (

).
At the top right you can find buttons for
Massive upload,
Select and Add new product. Please see the explanation of the first two to the respective sections later in this guide while for now we will focus on the last of the three. Try clicking on Add Product we see in detail the page that opens.
Back to index
Add a new product
Menu Products -> Add Product
The new product page is very similar to that of an existing product. In the latter case, in addition to the Save and Cancel buttons that you can use to (respectively) apply or discard the changes to the product, you have the same options in the
Products page (Delete, Archive or Restore and Send). For the rest all information, whether it is a new product whether you’re modifying an existing one, they are identical. Let’s see in detail some of the most important:
- Images: use the “+” button to add a new image or video to the product. In this case it opens the archive of images “Not Linked” that is, all images not yet linked to another product. Click or drag in the area indicated if you want to upload new images in the archive. e-Showroom supports JPG, PNG and GIF files of any size/resolution/colorspace and video WEBP, AVI, MOV, MP4, WEBM o WMV. Note: when you click on item (or it loads new ones) you’ll see a preview of green and lined with a check mark in the upper left to indicate that the item has been selected; click again to deselect the item and at the end press the “Link” button in the lower right to confirm the connection. If you want to link an item among those already connected to at least one item, you must click on the tab “All”
- Brand (mandatory): choose from one of the brands listed or use “+ New …” (last entry) to add a new provider and match it immediately to the product. Note: This field is invisible to the account of the provider who manages their products which are necessarily associated with the provider in your account (see User Manager).
- Collection: choose from one of the collections in the list or use the “+ New …” (last entry) to add a new collection and match it immediately to the product. Note: If at least one collection is enabled, search by collection displays in both the administrator panel and in the buyers’ home page (see also collections).
- Category: choose from one of the categories in the list by selecting the “Type”, the “Family” and finally the category or use “+ New …” (last item of each list) to add a new category. Note: categories are very useful to help buyers find the products that takes place, as well as on the description and the name of the product, even on the category tags (see also Categories).
- Certifications: click to select/deselect the certification or the marks to be affixed to the product (Ex. POD, Genuine Leather, BIO, etc.) or use the “+” button to add a new certification. Note: buyers searches also involve the tags of any product certifications (eg. If a buyer searches for “pod wine” all products will be selected that contain “wine” or “dop” in the name or description of the product but also in tag of the category and those of the associated certifications (see also Certifications).
- Pricelist prices: click to enter the price of the product in the various sales lists (see also options Pricelists).
- Variations (for Orders): at the same time as the activation of purchase orders (see Settings), this section appears in the products tab where you can add new variant levels using the “+” button and, within them, the list of values that your buyers can select and add to their cart.
You will be able to create variations of “Color”, “Size”, “Measure”, “Design” or those that best suit your business … YOU HAVE NO LIMITS IN THE NUMBER OF LEVELS AND VALUES YOU CAN ENTER !..
- Status: here you define the status of the product from 4 different options:
- Private: It is the default state of each new product. In this state the product is not visible to buyers or agents but can be edited by administrators, supervisors and brands (see also User Manager).
- Public: in this state the product is visible to both buyers and agents.
- Shared: in this state the product is only visible to users listed in the Sharing. Select this state and add buyers and/or agents you want to share the product with in the “Sharing” below.
- Demo: in this state the product is marked as a “prototype” visible only to agents (see also User Manager).
- External Product (Public Status): a ‘Public’ product can also be set as an ‘External’ product if you want to show it to a user who is not registered at your e-showroom via the sharing link. ATTENTION: an ‘External’ product is visible to anyone that owns the link.
- Allow orders: if you have set “Follow product settings” in the Settings of your e-Showroom as described above, you will find this option to enable or disable orders from buyers even if the product is not available in stock.
- Variations availabilities: next to the stock availability field, when two or more variation levels are present, there is now a new “Variations availabilities” button to manage the exact and detailed availability of each variation combination. For example, if you have created the “COLOR” variation and the “SIZE” variation, use this button to manage the stock of each COLOR/SIZE combo. The button appears only if the product has at least 2 variant levels, otherwise the “Stock availability” field of the product and/or variant will prevail.
Back to index
Massive Upload
Menu Products -> Products -> Massive upload

Perhaps one of the most powerful features of e-Showroom to upload multiple images at once and create product sketch starting from its images. Click on the button labeled “Massive upload” and you’ll see the page divided into two sections:
- Left
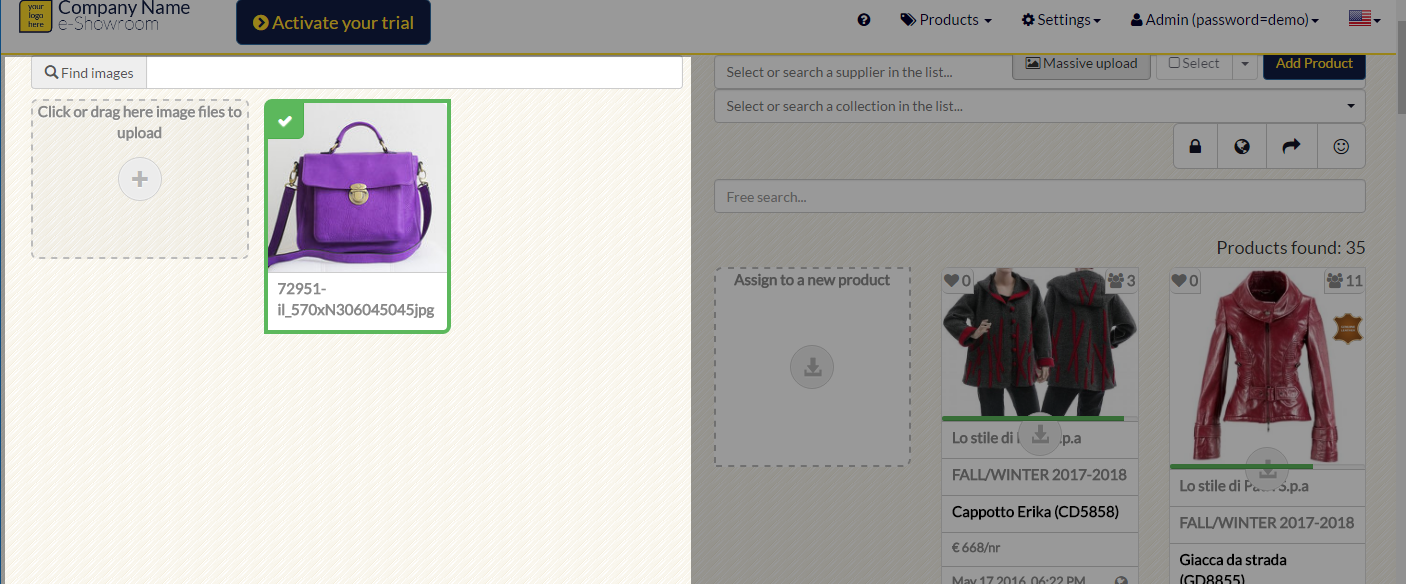 lists all uploaded images not yet linked to any product. Click or drag in the area indicated if you want to upload new images in the archive. e-Showroom supports JPG, PNG and GIF files of any size/resolution/colorspace. Note: when you click on an image you will see a preview of green and bordered with a check mark in the upper left to indicate that the image has been selected; you can select more than one, and then, in the right list, click “Assign to a new product” if you want to create a product sketch from the images selected or click on an existing product if you want to link the selected images to that product.
lists all uploaded images not yet linked to any product. Click or drag in the area indicated if you want to upload new images in the archive. e-Showroom supports JPG, PNG and GIF files of any size/resolution/colorspace. Note: when you click on an image you will see a preview of green and bordered with a check mark in the upper left to indicate that the image has been selected; you can select more than one, and then, in the right list, click “Assign to a new product” if you want to create a product sketch from the images selected or click on an existing product if you want to link the selected images to that product.
- Right
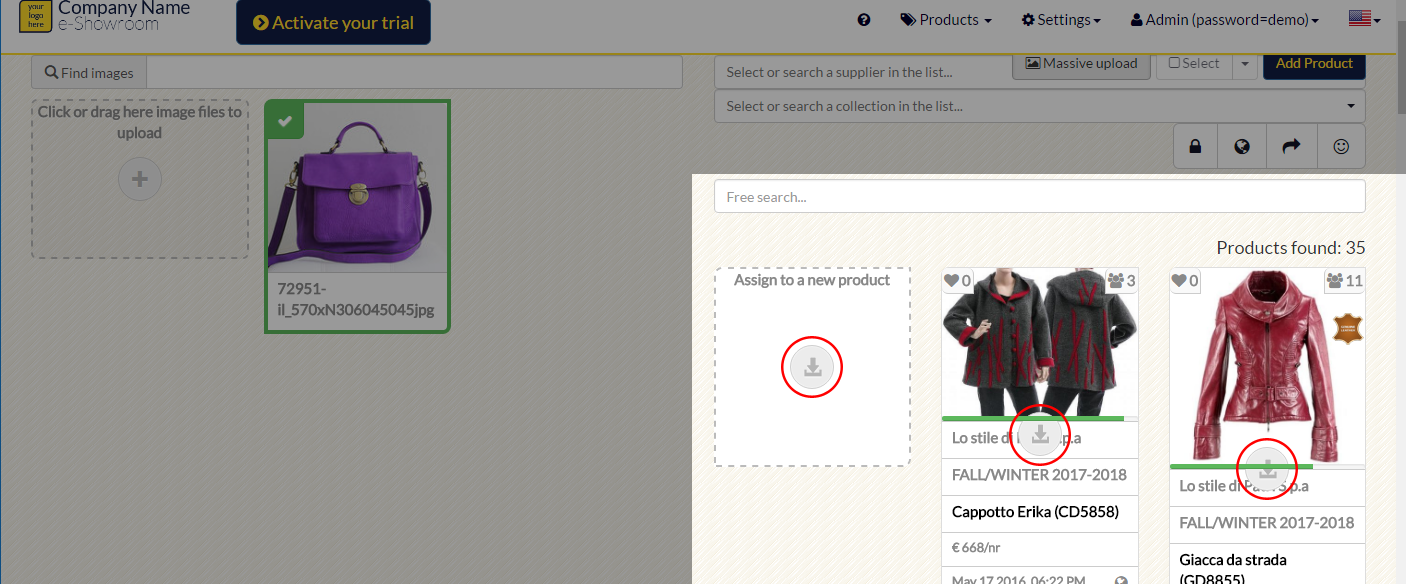 lists the products ordered from most recent to oldest. If in the left panel is selected at least one image to link will pop icon (
lists the products ordered from most recent to oldest. If in the left panel is selected at least one image to link will pop icon ( ) above each product (even the “+” button changes to “Assign to a new product”). In this case, click on the product to which you want to link the images or select the button “Assign to a new product” if you want to add a new product sketch from the images selected. Note: If no image is selected, clicking the thumbnail will open the product page and the “+” button is equivalent to Add a new product.
) above each product (even the “+” button changes to “Assign to a new product”). In this case, click on the product to which you want to link the images or select the button “Assign to a new product” if you want to add a new product sketch from the images selected. Note: If no image is selected, clicking the thumbnail will open the product page and the “+” button is equivalent to Add a new product.
Note: This function is disabled if is is active the
Operations on multiple products feature.
Back to index
Operations on multiple products
Menu Products -> Select
By pressing the “Select” button, you switch to the massive operations on multiple products mode. Next to the button the tools appear to update, archive or restore, delete, and send the selected products. These buttons are disabled as long as it is not selected at least one product. To select a product, simply click on the product thumbnail and you’ll see a preview of green and edged a tick in the top left box, this indicates that the product has been selected. While selecting the products you will see that the top tool are enabled and at the “Select” button shows the number of selected items. Note: next to the “Select” button you can find a shortcut menu marked with the (

) to select or deselect all products.
The tools for the operations on multiple products are:
- Update: allows you to update the informations of the selected products (see also Add a new product).
- Archive: allows you to store the selected products. Note: an archived product is no longer visible to your buyers and agents and becomes separated from the collection (see also Collections).
- Restore: allows you to restore selected products. Note: when you manually restore a product, unless its status is marked as “Private”, it turns visible to buyers and agents but it’s unlinked from related collection (see also Collections).
- Delete: allows you to delete permanently the selected products. Note: images linked to product ARE NOT removed and they are placed back into “Not Linked” archive.
- Send: allows you to send the selected products to a registered user of your e-Showroom or other email contact.
This function is disabled if you activate
Massive upload.
Back to index
Categories
Menu Options -> Categories
This is the archive of the categories. You can add new categories via the “Create” button at the top right or directly from the product page (see
Add a new product). Categories facilitate the research of your users: If a buyer is looking for “pod wine” all products will be selected that contain “wine” or “dop” in the name or description of the product but also in the associated category tags.
Back to index
Certifications (Marks)
Menu Options -> Certifications
This is the archive of product certifications or marks. You can add new certifications through the “Create” button at the top right or directly from the product page (see
Add new product). You can accompany the certification/mark that is placed as a seal on the product. The certifications enrich the experience of your buyers, embellish the product but also facilitate their research: if a buyer is looking for “pod wine” all products will be selected that contain “wine” or “dop” in the name or description of product but also in the associated tags certifications.
Back to index
Collections
Menu Options -> Collections
This is the collections archive. You can add new collections using the “Create” button at the top right or directly from the product page (see
Add a new product). If at least one collection is active, it displays the search for collection in both the Admi’s
Products pageand buyers home page. Note: When you archive a collection all products associated to it are archived accordingly and are no longer visible to buyers and agents. If accidentally you archive a collection you can use the “Restore” button in the collection card.
Back to index
Pricelists
Menu Options -> Pricelists
This is the sales pricelists archive. In case you need to define different prices for each single product (see
Add a new product) this is where you can manage price lists based on the unit of measure and currency. Assign the pricelist to the users of your e-Showroom to constrain their consultation of prices (see
User Manager).
Back to index
Brands
Menu Options -> Brands
This is the archive of brands or brands. If you are the only brand of the products (or you do not care to mention or to involve brands) you can simply add your company through the “Create” button or directly from the product page (see
Add a new product). Let’s see the most interesting informations:
- Selected: indicates if the Brand is a “Real brand” or a selection of products (Selected for You). In the first case the buyer will see the name of the brand and in the second a label “Selected for You” to indicate that it is a chosen product or recommended by your e-Showroom.
- Group: indicates which group brand belongs to. Useful if you want to limit your buyers and/or agents in the consultation of the catalog according to the selected brand groups (see also User Manager).
- Default: Set this option to Yes if you want this brand to be selected automatically each time you add a new product, or via the function Add a new product or through the Massive upload feature.
- Owner: is set if the brand is registered by a Supervisor account to whome he belongs to (see User Manager).
- Status: Unpublished is the default status of each new brand. If you want to let buyers view all informations regarding the brand (location, year of establishment, etc.) sets the status to “Public”.
- Users: consult the list of accounts linked to this brand (seeUser Manager).
- Contacts: add the cards of any brand’s contacts.
Back to index
Login as Brand
To allow your brand to access its dashboard is required:
- Add the provider from the Brands page (or create it directly from Add a new product). Note: If you have activated the option that allows brands to submit an application for membership (see also Settings), you can invite them to register to page http://company.eshowroom.it/brand/apply/ (where compay is the domain of your e-Showroom). This way you’ll get a notification and you or and admin will be only requested to open User Manager and activate the brand’s account. When you activate an account you enable the “Send invitation to join” option; leave it turned on if you want to send the user an email with login details and the link to access.
- Open User Manager and activate an existing account or create a new one with “Brand” role and bind it to the Brand created in the previous step. Note: If the option “Send invitation to participate” is on the brand will receive an automatic email from the primary showroom contact with the data the link to access.
Back to index
Brands’s Dashboard
Brand accessing your e-Showroom displays its dashboard that reports the total number of created and published products, categories and visitors. The progress bar indicates the progress of requested informations.
Brand has full control of his business data as
Brand (“Company”) and his products (“Products”). Just in the context of his products page, the tools are the same ones available to administrators and supervisors.
Back to index
Login as Buyers / Agent
To allow your buyers or agents to access your e-Showroom simply open the
User Manager and create a new account with “Buyer” or “Agent” role. Note: If you have activated the option that allows buyers to submit an application for membership (see also
Settings), you can invite them to register at http://
company.eshowroom.it/buyer/apply/ (where
company is the domain of your e-Showroom). This way you’ll be notified and you or one of your admins will be requested only to open
User Manager and activate the buyer account. When you activate an account the “Send invitation to join” option is on; leave it turned on if you want the user to receive an email with login details and the link to access.
Back to index
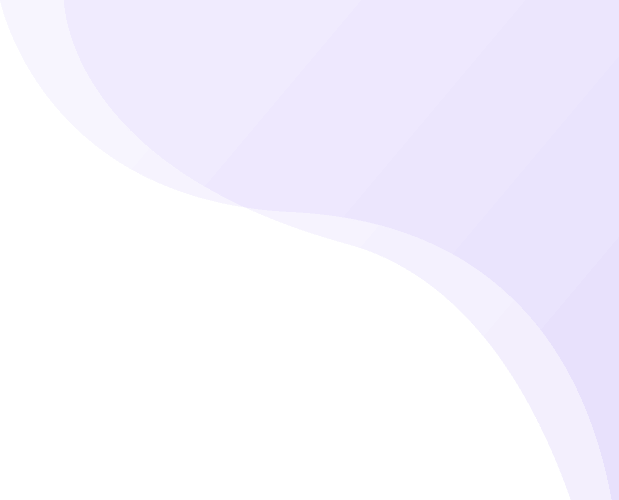
 Perhaps one of the most powerful features of e-Showroom to upload multiple images at once and create product sketch starting from its images. Click on the button labeled “Massive upload” and you’ll see the page divided into two sections:
Perhaps one of the most powerful features of e-Showroom to upload multiple images at once and create product sketch starting from its images. Click on the button labeled “Massive upload” and you’ll see the page divided into two sections:
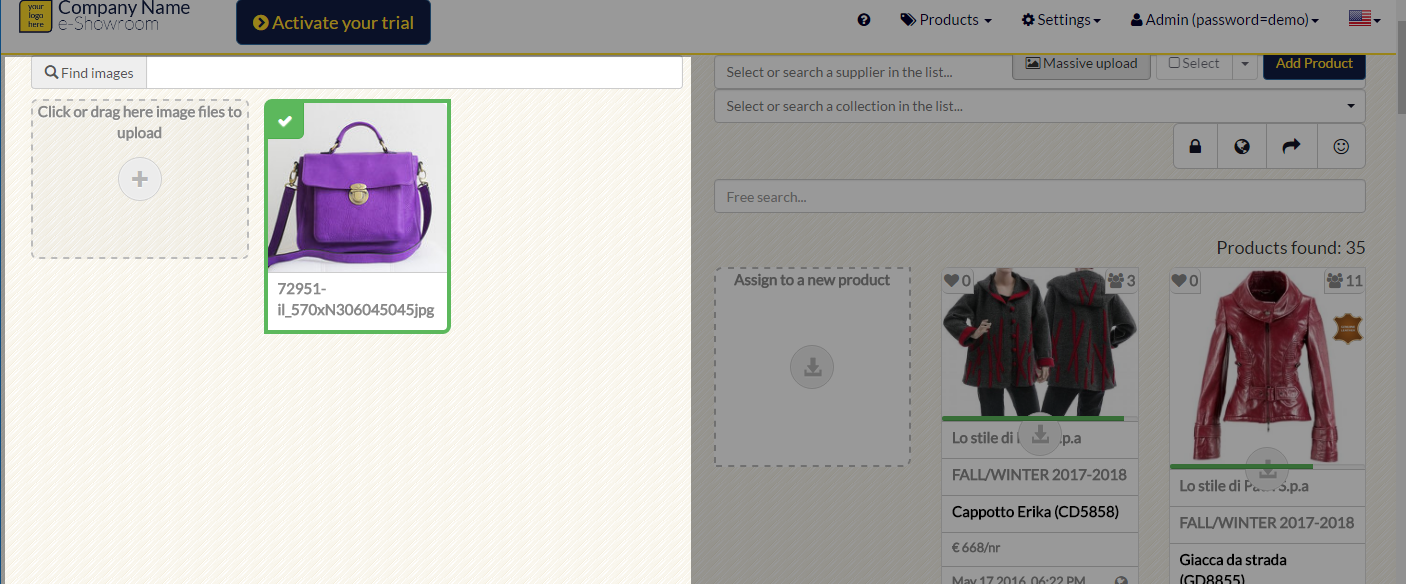 lists all uploaded images not yet linked to any product. Click or drag in the area indicated if you want to upload new images in the archive. e-Showroom supports JPG, PNG and GIF files of any size/resolution/colorspace. Note: when you click on an image you will see a preview of green and bordered with a check mark in the upper left to indicate that the image has been selected; you can select more than one, and then, in the right list, click “Assign to a new product” if you want to create a product sketch from the images selected or click on an existing product if you want to link the selected images to that product.
lists all uploaded images not yet linked to any product. Click or drag in the area indicated if you want to upload new images in the archive. e-Showroom supports JPG, PNG and GIF files of any size/resolution/colorspace. Note: when you click on an image you will see a preview of green and bordered with a check mark in the upper left to indicate that the image has been selected; you can select more than one, and then, in the right list, click “Assign to a new product” if you want to create a product sketch from the images selected or click on an existing product if you want to link the selected images to that product.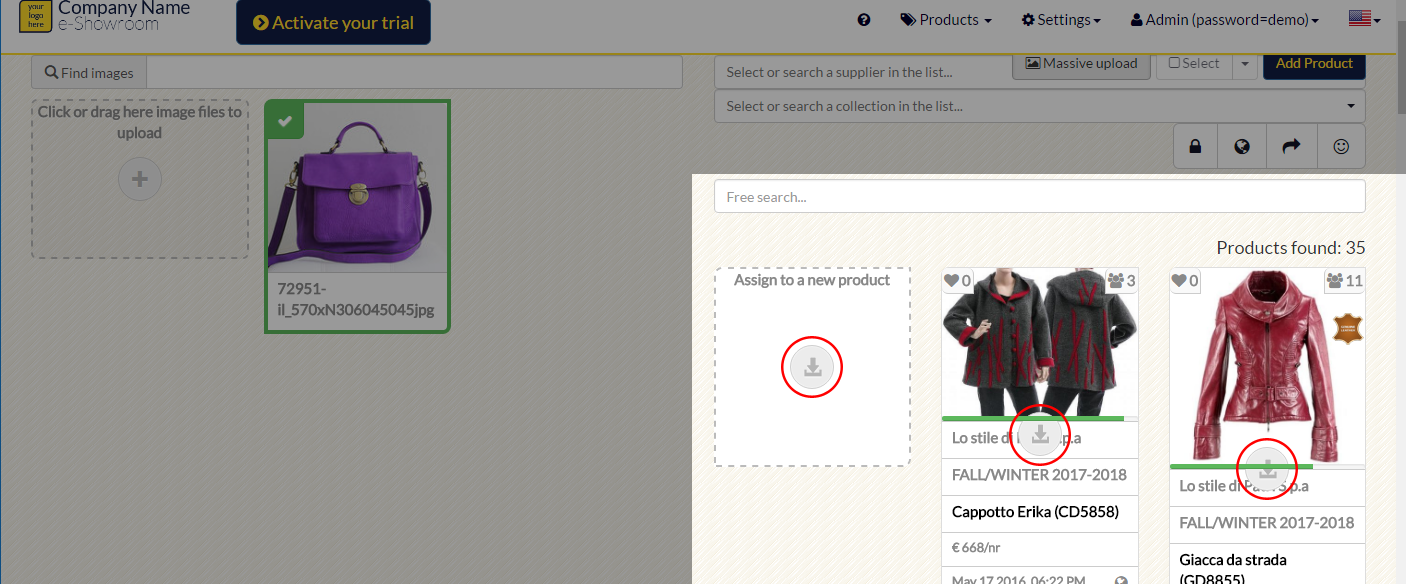 lists the products ordered from most recent to oldest. If in the left panel is selected at least one image to link will pop icon (
lists the products ordered from most recent to oldest. If in the left panel is selected at least one image to link will pop icon (
